How to Make a Money Tracker in Excel
Managing your finances can be a daunting task, but with the right tools, it becomes much more manageable. One such tool is Microsoft Excel, a powerful spreadsheet program that can help you keep track of your income and expenses. In this guide, I’ll walk you through the steps to create a money tracker in Excel that suits your needs.
Setting Up Your Workbook
Before you start, open Microsoft Excel and create a new workbook. You can name it “Money Tracker” or any other name that suits you. The first step is to set up your worksheet with the necessary columns and rows.

| Column | Description |
|---|---|
| Date | The date of the transaction. |
| Category | The category of the transaction (e.g., groceries, utilities, entertainment). |
| Description | A brief description of the transaction. |
| Amount | The amount of money spent or earned. |
| Account | The account where the transaction occurred (e.g., checking, savings, credit card). |
Once you have set up your columns, you can start entering your transactions. Make sure to fill in each column for every transaction you record.
Formatting Your Data
Formatting your data is crucial for making your money tracker more readable and user-friendly. Here are some tips to help you format your data effectively:
- Use a consistent date format: Excel allows you to format dates in various ways. Choose a format that is easy for you to read and understand, such as “mm/dd/yyyy” or “dd-mm-yyyy”.
- Format the currency: To make your income and expenses more visible, format the “Amount” column as currency. This will display the values with a dollar sign and two decimal places.
- Use conditional formatting: Conditional formatting can highlight cells based on specific criteria. For example, you can set it to highlight negative values in red to make them stand out.
Formatting your data will make it easier to identify trends and patterns in your spending and saving habits.
Creating Calculations
One of the most powerful features of Excel is its ability to perform calculations. To create calculations in your money tracker, follow these steps:
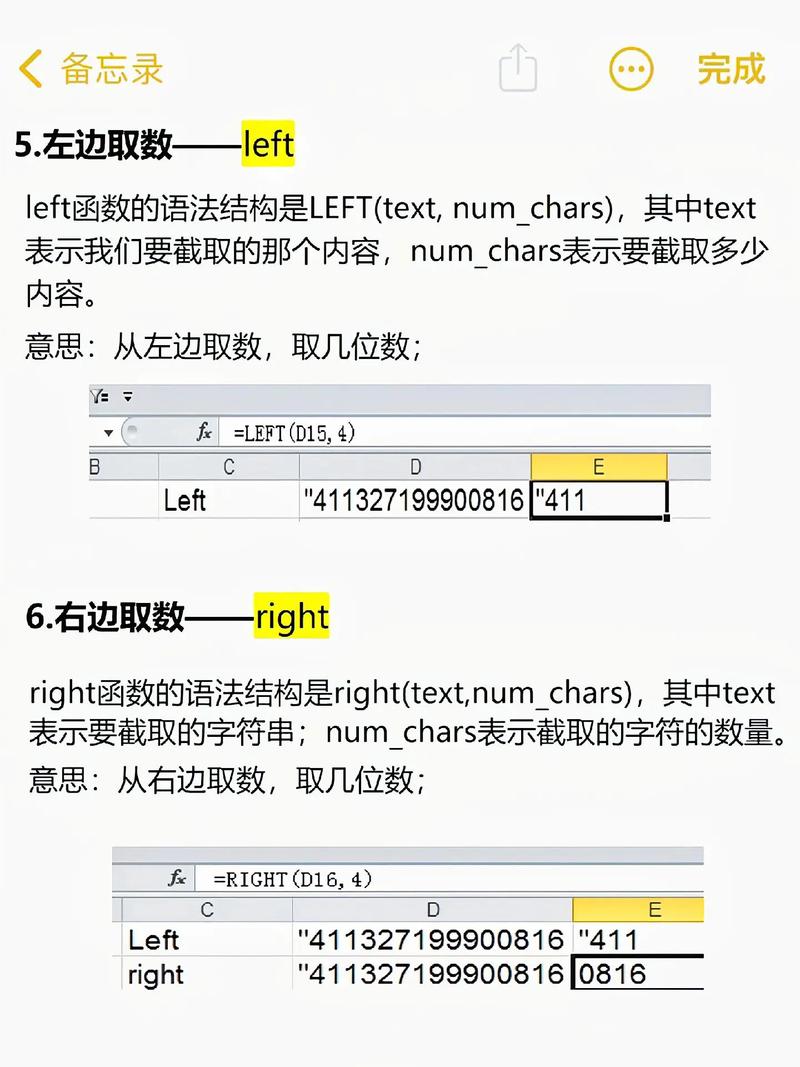
- Select the cell where you want to display the total income or expenses.
- Enter the formula to calculate the total. For example, to calculate the total income, you can use the SUM function: =SUM(C2:C100), where C2:C100 represents the range of cells containing income values.
- Press Enter, and Excel will display the total in the selected cell.
Repeat this process for other calculations, such as the total expenses, net income, or savings. You can also create formulas to calculate the percentage of income spent in each category or the average monthly expenses.
Creating Charts
Visualizing your financial data can help you better understand your spending habits. Excel offers various chart types, such as pie charts, bar charts, and line charts, to help you visualize your data.
- Select the range of cells containing the data you want to chart.
- Go to the “Insert” tab and choose the chart type you want to use.
- Customize the chart by adding titles, labels, and formatting options.
Charts can help you identify which categories are consuming the most of your income or expenses and make it easier to set financial goals.
Automating Your Money Tracker
As your financial situation changes, you may need to update your money tracker regularly. To make this process easier, you can automate certain tasks in Excel.
- Use formulas to calculate totals and averages: As mentioned earlier, formulas can help you calculate totals and averages automatically.
- Use the “AutoSum” feature: The “AutoSum” feature can
